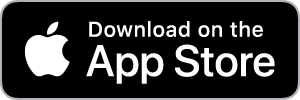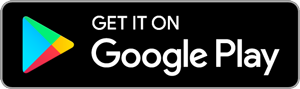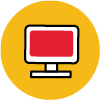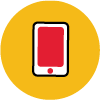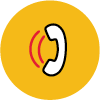Delivery Service
Delivery Service
Enjoy a delicious St-Hubert meal from the comfort of your home thanks to our reliable delivery service. Order online or on the app for quick and easy service, and relax while we prepare and deliver your order
Take-Out Service
Order online or on the app and pick your order up in no time with our take-out service.
Order on our mobile app or online and pay ahead of time
Park and follow the email instructions for your take-out order.
Enjoy your meal in the comfort of your home!
Discover our selection of delicious dishes today! Place your order in just a few easy clicks!
Ready to Order?
FAQ
- Click on “Login,” then enter your email address and password.
- If you do not have a St-Hubert account, you can create one at this point. You can identify yourself with your Facebook or Google account or by clicking “Connect with an email address.” You will need to input the requested information.
- Click on “Login.”
- Please note that logging in with an account is optional. You can ignore steps 1 and 2 and go to step 3 to start your order. However, you will need to identify yourself later.
- You must then configure your order by clicking in the place indicated at the top right of your screen. To continue your order, you will need to complete the following steps:
- Specify if the order is for delivery or pick-up by clicking the appropriate button.
- Specify your location:
- For delivery: Select the delivery address from the list. If you do not have an address saved to your account or are not logged in, manually search or enter the address and click on “Validate Address.”
- For pick-up: Select the desired pick-up address from the nearby addresses. You can also search for the restaurant you want using the “Find the nearest restaurant” option.
- Indicate the desired delivery or pick-up time:
- To get your order as soon as possible, select “Now.”
- To pre-order, select “Later” and choose the desired delivery day and time.
- Once your selection is complete, click “Save Order Details.”
- Scroll through the menu by clicking on the categories and subcategories on the screen.
- To add to the shopping cart, select the product you are interested in to open the product page.
- You will then need to indicate the desired sides:
- Select your desired side dish by clicking on the corresponding image. Any extra charges will be displayed.
- If necessary, select meal options: flavour, dipping sauce, special utensils, etc.
- Select the type of coleslaw you want.
- For take out, you will also need to select a beverage. Once the beverage type is selected, a pop-up window will appear to allow you to make your selection.
- Once you have made your selections, indicate the quantity you want. These will apply to the entire selection.
- Click on “Add to Cart.”
- You can then continue adding products by clicking on “Add More Products.” You will need to repeat steps 5–8 for each product.
- When all products are added, go to the cart by clicking on “View Cart” or the icon at the top right of your screen.
- You will find a summary of your order along with the total due. You can add more products by clicking “Add another product” or add a coupon by clicking “Add a Coupon.”
- To proceed with the payment, click on “Payment.”
- If you are not logged in, you will be able to create an account at this point.
- To continue without logging in, click “Continue as Guest.” You will then be prompted to enter your email address, first name, last name and phone number; click “Continue as a Guest” to continue to the next step.
- A selection window will open for utensils and condiments.
- Click the “Set” button to add utensils. The number of utensil sets will be calculated based on the number of meals ordered.
- Select the desired amount of condiments. Total condiments will depend on the number of meals ordered.
- Once selected, click on “Continue.” If you do not need utensils or condiments, you can click on “Continue” without making a selection.
- Next, select the payment method.
- To make the payment online, click “Pay Now”.
- You will then have to select the method of payment either by using a credit card saved in your account by registering a new card. You also have the option to add a tip.
- To pay upon delivery, select “Pay at the door.”
- To make the payment online, click “Pay Now”.
- Once the payment method is selected, click “Complete Order.”
- A confirmation of your order will appear on the screen so you can record your order number. You will also receive confirmation through the account email address.
To take advantage of all the site’s features and ensure that your display is compliant, make sure that your browser has been updated to its most recent (or second-most recent) version.
To benefit from all the advantages of the St-Hubert site, your browser must allow JavaScript.
All phones and tablets running the Apple (iOS 10+) and Android (8+) platforms.
Click “Login,” then enter your email address and password.
If you do not have a St-Hubert account, you can create one by clicking “Sign up using email” or by simply connecting through an existing Apple, Google or Facebook account.
If you prefer not to log in, click “Continue as Guest.” Please note that you will still need enter your information later to place your order.
Once logged in, click the “Continue” button at the bottom of the screen to access the “My Account” section.
- In your account, you can:
- Indicate if you want to subscribe to our newsletter
- Update your contact information
- Change your password
- Change your saved delivery addresses
- Enable or disable the geolocation feature
- Enable or disable app notifications
- Manage your payment methods
- Add a gift card
- Etc.
Find the “Order Details” section at the top of the screen and click “Add New Address.”
OR
Select the delivery address from the list. If you do not have an address saved in your account or if you are not logged in, click “Add New Address.”
WHEN
To get your order as soon as possible, select “Now.” (This option only appears during restaurant hours.)
To pre-order, select “Later” and choose the desired delivery day and time.
Once your selection is complete, click “Continue.”
Find the “Order Details” section at the top of the screen and click on “Take Out.”
OR
Select the pick-up address among the choices nearby. You can also search for the closest restaurant by entering your address in the “Add New Address” field.
WHEN
To get your order as soon as possible, select “Now.” (This option only appears during restaurant hours.)
To pre-order, select “Later” and choose the desired delivery day and time to pick up your order.
Once your selection is complete, click “Continue.”
You can have St-Hubert delivered to a friend or relative's home as a gift.
To do this, you must first navigate to the “Order Details” section at the top of the application and click “Add Address.”
Enter the individual’s physical address in the “Add an Address” field. Next, click the “Give the Gift of St-Hubert.”
You will then have to identify the person receiving the gift and indicate whether you wish to notify them by email, through the order or by another means.
• If you select the “Email Address” option, you must provide the recipient’s email address. There will also be an option to enter a personalized message. If necessary, you can edit this information at checkout.
You can then add items to the cart and proceed to checkout as usual.
Your home screen will display promotions and featured items. You can hover over suggestions or click “See More” in the Menu section to view the full menu.
To add your desired item to the shopping cart, simply select it.
You may be asked to choose add-ons (sides, choice of sauce, etc.). Please note that additional charges will be listed next to the corresponding items, if applicable.
You can add the item to the cart once or multiple times by clicking on the “+” sign (the same instructions apply).
Then click “Add [Quantity] to cart.”
You will be automatically redirected to the menu to continue your order.
Once you have finished selecting your items, access your shopping cart by clicking the shopping bag icon in top right corner of your screen.
You will find a summary of your order along with the total due. At this point, you can adjust it by applying coupons or adding items to your shopping cart. You can also add utensils or condiments based on the number of meals ordered.
To proceed with payment, click on “Continue.”
- If you have not logged in, you will be able to create an account at this point.
- To continue without logging in, click “Continue as Guest.” You will be prompted to enter your full name, phone number, email address. Click “Save Contact Information” to continue.
Next, select the payment method.
- To pay online, click “Pay Now.” You will then have to select your payment method, either by credit or gift card (already stored in your account), or by adding a new card.
You can also add a tip as a fixed percentage or by entering a specific amount.
- To pay upon delivery (if applicable), select “Pay at the Door.”
Simply click “Place Order” to submit.
A confirmation will appear onscreen with your order number (ID) for your records. You will also receive an email confirmation.
Visit the “Troubleshooting” page.
There are no charges for using the St-Hubert online order site (excluding user fees charged by your Internet provider).
To add the St-Hubert order site to your favourites or bookmarks, follow these steps:
For Internet Explorer / Microsoft Edge:
- At the top of the window, to the right of the address bar, click on the star icon that represents the "Favorites."
- Click on "Add to Favorites" or the icon of the star with a "+", depending on what is presented to you.
For Firefox:
- On the right side of the address bar, at the top of the window, locate and click on the star icon to "Bookmark this page."
- Edit the information shown if needed and then click on "Save."
For Safari:
Open the webpage and drag the icon from the address box to the bookmark bar. In the dialog box that appears, type a name for this bookmark. You can also click on the "Share" button in the address bar, then choose "Bookmark Bar" from the pop-up menu and type a name for the bookmark in the dialog box. For Chrome:
To add a bookmark to the bookmark bar, open the webpage and simply drag the icon from the address box to the bookmark bar. You can also click on the menu icon at the right of the address bar, and choose "Bookmarks" and then "Add this page to your bookmarks" in the drop down menu.
No, it’s not mandatory.
However, if you authorize the geolocation feature, the closest restaurants will be suggested when you select a delivery or pick-up address, instead of having to enter an address manually.
No, it’s not mandatory. You can choose “guest” mode to avoid having to log in to place your order.
Please note, however, that logging in provides you with an optimized online experience and can speed up your ordering process if you already have a profile set up.
Please also note that you can quickly create an account and login with an existing Apple, Facebook or Google account.
The main advantage to logging in or creating an account is that placing an order is much faster. You also access various features:
- Register preferred or frequent delivery addresses
- Add an order to your favorites, allowing you to order the same thing again faster later
- Save coupons and promo offers - only via the mobile app -
- View a detailed history of previous orders
- Save your contact information and payment options
- And more!
Please note that you can quickly create an account and login with an existing Apple, Facebook or Google account
Once you have completed your order, you can add it to your favourites to order it again in the future.
The section marked with a heart (website) or star (mobile app) lists your saved orders and lets you quickly select one.
Please note that you must be logged in to use this feature.
In your cart, click “+Add Coupon,” then enter your coupon or promo code. On printed coupons, it is an alphanumeric code located on the front.
In the St-Hubert mobile app, you can save coupons and promo codes in your profile for later use.
You can add them under the Coupons tabs or at the top of the full menu page (list of menu categories).
1. Click “Add Coupon Code” and enter your promo code.
2. In the window that appears onscreen, click “Later.”
Please review coupon terms and conditions to make sure it is valid (eligibility dates, if it can be combined with another promotion, etc.).
Coupon codes can only be used once and the system will detect if you have already used them. If you have trouble entering your code, please contact customer service at 1-866-784-8211.
For delivery orders, you can pay online, or upon receipt of your order using our mobile payment terminals. For takeout orders that will be picked up from the rotisserie, you must pay online.
Note that if you have multiple invoices, you will only be able to pay upon receipt of your order or in the rotisserie.
We accept the following online payment methods : Mastercard, Visa, American Express and St-Hubert Gift Cards. Deliveries can also be paid at the door with cash or debit card (Interac). Same at the pick-up counter.
It’s easier than ever to leave a tip for your friendly driver! You can add the tip to your bill when you pay online, or tip in cash when you receive your order. Our delivery staff thanks you in advance.
Delivery orders:
You can place orders up to 30 days in advance. Simply select the desired date in the order window that appears after you have logged on. In the section “Delivery time,” click on “At a later time,” and select the date from the calendar and the time from the drop-down menu.
Pick-up orders:
It is not possible to place a pick-up order for a later date. Today-only orders are accepted.
After completing your order, a confirmation page will appear. You can print it or write down your order confirmation number. In addition, a few minutes after completing your order, you will receive a confirmation email at the email address you provided. Keep your order number. It will be useful if you want to modify or cancel your order.
If you did not receive a confirmation number at the end of your online order, or if the website is not allowing you to finalize your order or is no longer working, please call 1-866-784-8211.
After completing your order, a confirmation page will appear. You can print it or write down your order confirmation number. In addition, a few minutes after completing your order, you will receive a confirmation email at the email address you provided. Visit the selected rotisserie at the time indicated to pick up your order. You will be asked to provide your order number and a piece of ID.
It is not possible to change your order once you received your confirmation number, however you can cancel it by calling 1-866-784-8211, and then proceed with a new order. Make sure you have your order confirmation number and phone number for the call.
We update prices automatically on the St-Hubert website when new prices are added. Prices may change without notice. The amount of your invoice will be sent to you when your order is confirmed. Please note that our product prices are in Canadian dollars and do not include taxes. The partial tax amount is shown on your invoice.